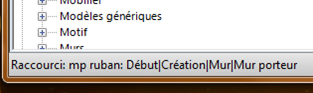Toutes les commandes peuvent être activées via un raccourci clavier.
Une partie d’entre eux peut être visualisée par l’appui sur la touche « TAB ».
Dès que vous appuyez sur TAB, les premiers raccourcis renseignés en info-bulles sont les changements d’onglets, vous ne visualisez encore aucun raccourci de commande.
Une simple pression sur la lettre correspondante active l’onglet, et affiche alors les raccourcis des commandes qui s’y trouvent : Ici, j’ai choisi la lettre M (Modifier), et les raccourcis suivants s’affichent :
A ce moment-là, vous activez la commande en choisissant les lettres appropriées.
Malgré cela, toutes les commandes ne sont pas activables via cette méthode « ALT ».
Exemple : si j’active l’onglet « Début » (lettre H), puis la lettre W (pour mur), il ouvre le sous-menu de création de mur, mais n’active pas une des commandes de création de mur. Par contre, si je choisis la commande Fenêtre (lettre I), j’active réellement la commande.
Donc en résumé, toutes les commandes accessibles en première ligne dans les onglets sont activables. Celles qui nécessitent l’activation d’une commande dans un sous-menu de l’onglet ne le sont pas.
De plus, on peut s’interroger sur la réelle utilité de cette méthode via la touche TAB. De fait (et les utilisateurs d’autocad ne me contrediront pas !), le raccourci clavier n’existe à priori que pour gagner du temps. La logique veut donc que l’on puisse, d’une part, paramétrer ses propres raccourcis, et d’autre part, les connaître par cœur, pour réellement gagner du temps.
Voici la méthode pour enregistrer soi-même ses propres raccourcis :
Tous ceux-ci sont encodés dans un fichier texte qui se situe dans l’arborescence Vista à cet endroit :
Il s’agit d’un simple fichier texte, qui s’ouvre donc avec le bloc-notes de Windows. En voici sa structure :
En parcourant le fichier, vous pouvez constater que toutes les commandes sont bien là, mais qu’elles ne sont pas toutes activables par un raccourci.
Vous constatez également que vous avez des séries de raccourcis pour tous les gabarits de familles :
Comment ajouter un raccourci ?
Examinons de près une ligne de raccourci :
Les lignes débutant par un « ; » n’ont pas de raccourci encodé. Le signe « ; » veut dire qu’il s’agit d’une remarque : la ligne n’est donc pas lue au démarrage de Revit.
Pour encoder un raccourci, il suffit donc de retirer le « ; » et de mettre entre les deux guillemets les lettres souhaitées. Exemple : j’ai ici modifié le raccourci pour la création du mur « WA » par « MU », et j’ai ajouté le raccourci pour le mur porteur « MP ».
Une fois cela fait, vous sauvez le fichier. Si Revit est ouvert, il faut quitter et relancer.
Une fois dans Revit, activez la commande mur via le raccourci MU. Cela fonctionne très bien.
Par contre, en activant le raccourci MP, rien ne se passe…
Pourquoi ?
La raison de cela est que sans le savoir, nous avons encodé un nouveau raccourci qui existait déjà !.
Activez la commande (MP), puis bougez la souris et attendez : vous verrez cette fenêtre apparaître :
Ayant plusieurs commandes renseignées pour le même raccourci, Revit vous demande de faire le choix de la bonne : en utilisant les flèches du clavier, vous faites défiler dans le bas à gauche de l’écran les différentes commandes disponibles. Une fois la commande souhaitée affichée, vous appuyez sur Enter ou la barre d’espace pour l’activer :
A nouveau, le raccourci étant là pour faire gagner du temps, si le cas expliqué ci-dessus se présente, l’idéal est de modifier le raccourci !