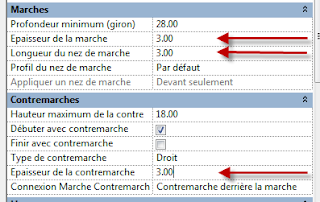Les escaliers posent pas mal de problèmes à beaucoup de gens… En effet, si on se contente des outils « automatiques » de la modélisation des escaliers, on n’arrivera pas toujours à réaliser ce que l’on souhaite.
Voici quelques trucs et astuces, en vrac, qui permettront, je l’espère, d’en aider plus d’un…
Voici pour commencer un escalier, « bête et méchant », réalisé en deux clics, monobloc, sans limon, marche ou contre marche...
Si l’on souhaite montrer une marche et une contre marche, on a à notre disposition les paramètres de base, dans le type d’escalier :
Avec ces outils, le nez de marche sera toujours rectangulaire, avec une certaine épaisseur et un certain débordement. Si l’on souhaite modéliser un nez de marche particulier, on peut créer une famille (un profil), avec le gabarit « Profil - Nez de marche »
L’intersection des deux plans de référence correspond à la limite de la marche en coupe. On réalise donc un profil 2D, comme par exemple illustré ci-dessous :
On applique ensuite ce profil dans le type d’escalier, ce qui donne ceci :
Jusque là, assez simple et connu ! Mais avec une simple astuce, le profil de nez de marche peut servir à réaliser le profil de toute la marche (imaginons un escalier en métal déployé…). Pour cela, on réalise dans la même famille, le profil qui correspond à la hauteur de marche, et on l’applique :
Ce n’est pas encore ce que l’on souhaite… En effet, on a toujours un escalier monobloc : décochons donc cela dans le type...
On enlève ensuite la contremarche (épaisseur « 0 ») :
On ajuste ensuite l’épaisseur de la marche à la hauteur de la marche donnée dans le profil, et le tour est joué :
Pour peu que l’on applique ce nez de marche également à gauche et à droite, on se retrouve avec quelque chose de totalement différent par rapport à notre escalier de départ. Cela fonctionne aussi bien pour des escaliers droits que des escaliers courbes :
Venons-en aux limons : si on utilise l’outil de limon « livré » avec l’outil d’escalier, on n’aura pas d’autre possibilité que de mettre un limon rectangulaire, avec plus ou moins de chance dans le raccord aux paliers… Genre ceci :
Que faire si l’on souhaite avoir un limon en profilé métallique en U ???
Utilisons le garde-corps pour cela : le profil du limon sera réalisé dans une simple famille de profil, et inséré ensuite en tant que traverse dans le garde-corps :
On constate que le limon extérieur est parfait, par contre le limon intérieur pose problème au niveau du palier. De même la lisse supérieure pose problème dans le garde-corps intérieur. Afin de corriger cela, nous allons commencer par faire un décalage du garde-corps, afin d’avoir une portion horizontale sur le palier, plutôt que de tourner directement à l’aplomb des marches :
Je fais de même pour le garde-corps extérieur, afin de garder un palier de même largeur :
Et enfin je fais de même avec la limite palière de l’escalier, pour tout faire correspondre. Attention toutefois à bien découper la limite intérieure des marches en trois lignes, correspondant aux marches !
Il faudra ensuite jouer sur cette distance, afin d’obtenir une portion horizontale en fin de chaque travée. On peut également ajouter une partie courbe, et réaliser un profil spécial pour la lisse supérieure, afin de constater que les raccords se font parfaitement bien :
Attardons-nous au pied de l’escalier, et examinons le limon et le garde-corps : étant donné que le garde-corps se prolonge à l’aplomb de la première marche, il pénètre dans la dalle ! Supposons que nous souhaitions avoir un retour horizontal du profilé métallique du limon sur le sol. On va commencer par modifier l’esquisse du garde-corps, et l’arrêter à l’aplomb de la première marche, et ce pour les deux garde-corps :
Ce qui donne ceci:
Je réalise alors une nouvelle famille « Modèle générique », qui contient une extrusion par chemin, utilisant le profil du limon, et basé sur un plan de référence et une ligne de référence. Une forme vide termine le profilé par une ligne verticale...
Je positionne ensuite cette famille dans mon projet, et je l’ajuste grâce aux paramètres.
Pas de chance, il n’est pas possible d’attacher un garde-corps et un modèle générique ! Donc les lignes d’intersection restent présentes. Il faudra utiliser l’outil de modification de style de ligne pour les rendre invisibles...
Pour la fin du garde-corps, je choisis une famille de même type, avec également des plans de référence me permettant d’adapter l’objet...
Et enfin, rien ne m’empêche de complexifier l’objet pour réaliser également les terminaisons des lisses intermédiaires :